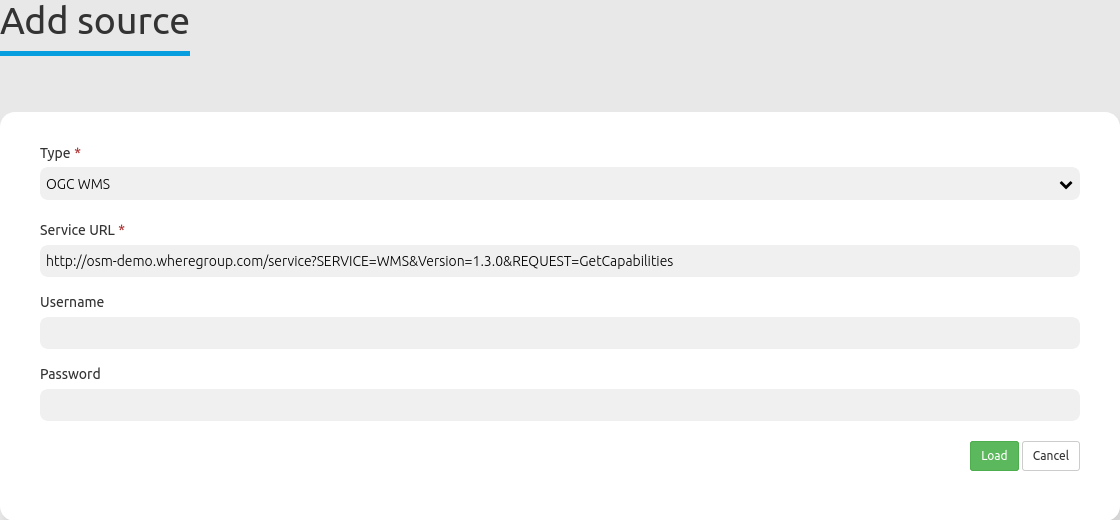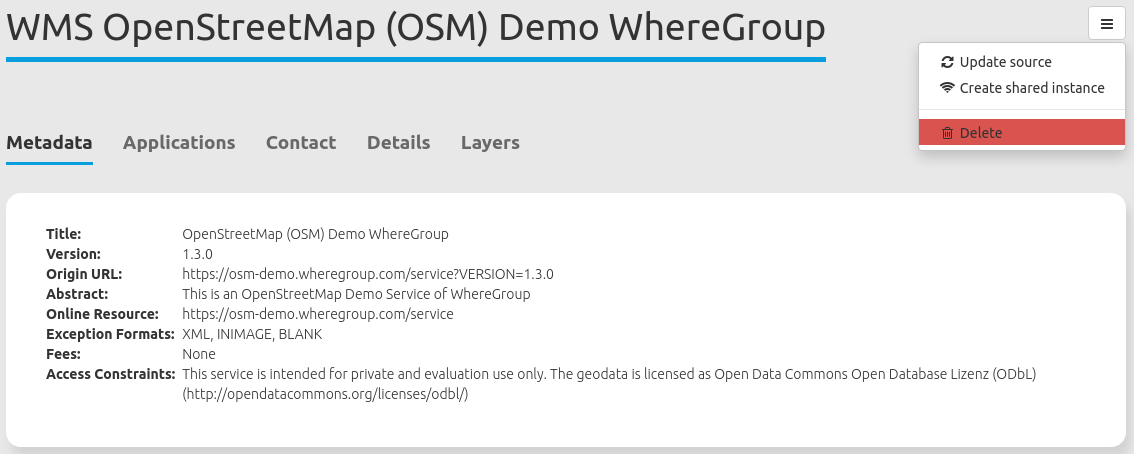Sources¶
With Sources, you can register OGC WMS and OGC WMTS/TMS services in version 1.1.1 and 1.3.0 in Mapbender.
Further information about the registration process of services and their usage in applications is available in the Quickstart chapter Load sources.
Load sources¶
Tip
It is important to check the service before it is registered in Mapbender. To do that, open the getCapabilities-Request (see example in Service URL) in your browser.
To register a service, click on  Add source:
Add source:
Type: Mandatory service type selection (OGC WMS or OGC WMTS / TMS).
Service URL: URL to the Capabilities document of the service (e.g. OGC WMS Version 1.3.0:)
Username / Password: Input of the username and the password for secured services.
Click on Load to register the service to the repository.
After a successful registration, Mapbender will provide an overview of the service.
Sources Overview¶
The sources and shared instances sections list and provide additional information about the services registered:
Filter: Search for services names, URLs, types and descriptions.
Show metadata: Shows metadata about a specific service. Opens a new field that lists specific metadata, Mapbender applications that use the source, contact information, details (e.g. service version) and layers.
Update source: Updates service information by reloading the getCapabilities document.
Delete source: Removes the registered service from Mapbender.
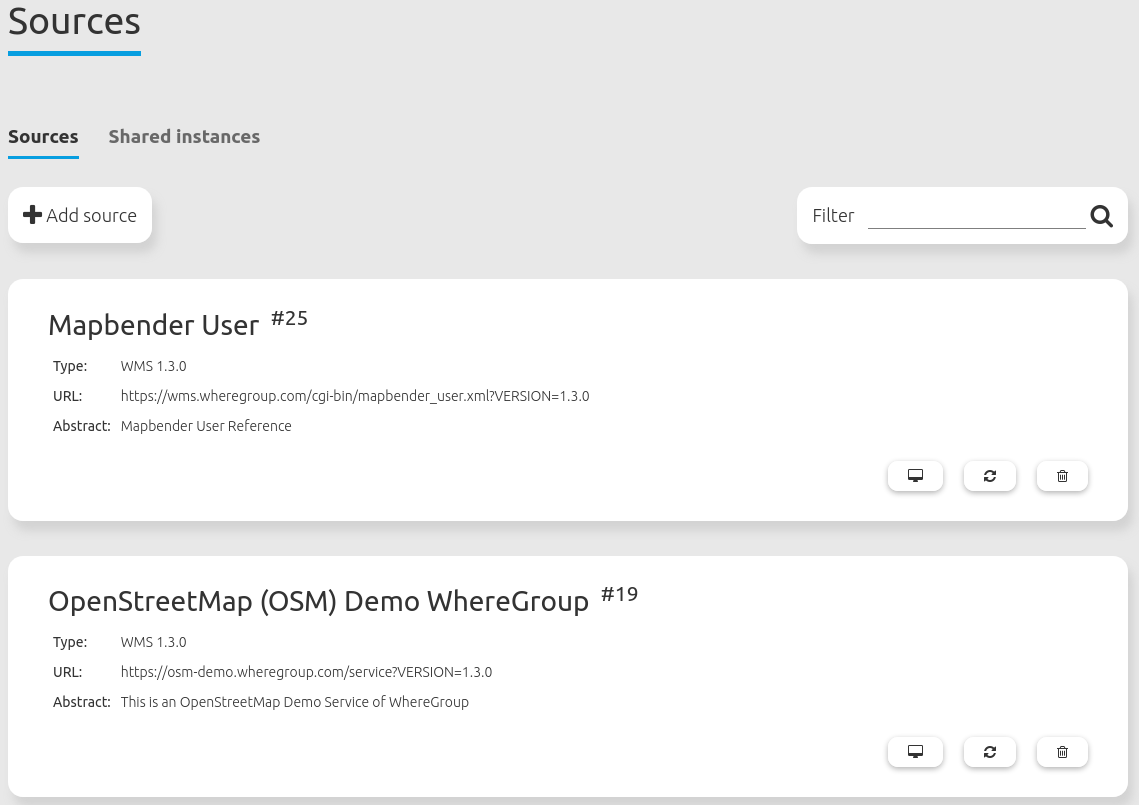
Updating sources¶
To update a source in the backend, you first need to navigate to the Sources backend list.
On this page, look for the layer you wish to update via scrolling or use the search box.
After you’ve found it, click on its  Refresh button.
You can then update the WMS: If you wish, modify the URL or other settings, such as user name and/or password.
Refresh button.
You can then update the WMS: If you wish, modify the URL or other settings, such as user name and/or password.
Hint
Of course, it is possible to update a source without changing any parameters. The Capabilities document is loaded again.
Moreover, there are two checkboxes handling layer updates:
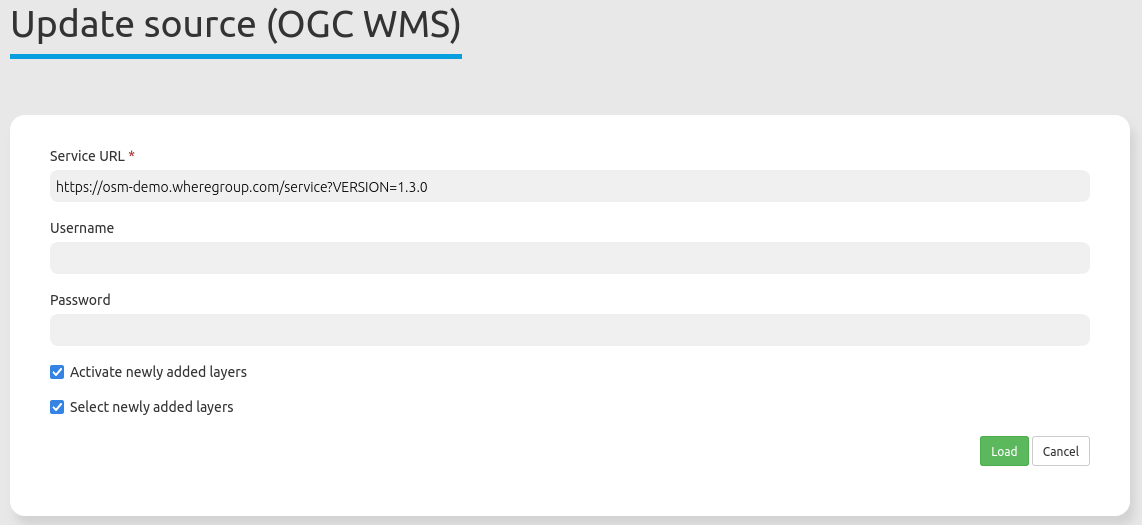
Activate newly added layers: If active, the newly added layers will automatically set active in embedded applications. If the checkbox is not checked, new layers will not appear in the layertree.
Select newly added layers: If active, the newly added layers will automatically be visible and set active in embedded applications. However,
Activate newly added layersmust also be set for this. IfSelect newly added layersis not set, the layer will appear in the layertree but will not be activated.
If you want to save the changes, click the Load button to refresh the WMS. This will re-read the getCapabilities document. The updated version will be displayed in the configuration settings, with changes applied in applications using the service.