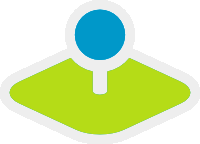PrintClient¶
Print Client allows you to print a defined area of your map. You can choose a template, a format and a scale you want to use for printing. You can allow to rotate the area you want to print.
Mapbender3 offers a PDF print, which print a defined area of the map. In the client you can choose different possibilities before you print:
- Select scale
- Select quality
- Rotate the print frame
- Print legend
- Optional you can define individual input fields (f.e. titel, comment, notice), which will also be printed in the pdf
The print element uses print templates, which can be modivied indiviually. In the print templates you can define regions for date, scale (text or scalebar), overview map and north arrow.
Mapbender3 contains already a collection of print templets (LibreOffice Draw files in formats A4 to A0), which can be modified individually.
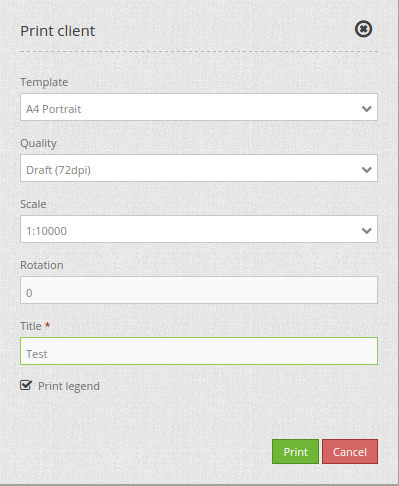
Configuration¶

You need a button to show this element or you can use it in the sidepane. See Button for inherited configuration options.
- target: Id of Map element to query
- scales - define scales to choose from selectbox or if empty free scale can be defined in a textfield
- rotatable - true/false use true for rotation, default is true
- print legend - true/false, default is false
- legend checkbox checked - (legend_default_behaviour) - true/false, if true the legend checkbox is checked by default
- file_prefix - define the file prefix for the pdf that is generated (file_prefix_date.pdf will be created)
- quality_levels - define quality levels in dpi
- templates: template name, template file name without file extension (Mapbender is looking for file a4portrait.odg an a4portrait.pdf), Template files are located at app/Resources/MapbenderPrintBundle
- label - define a template label for the selectbox
- optional_fields - define optional fields (example title-field oder comment)
- replace_pattern - You can modify the maprequest for printing. You can add additional parameters like map_resolution (for MapServer)
YAML-Definition:
target: map # Id of Map element to query
templates:
- { template: a4portrait, label: A4 Portrait, format: a4} # template name, template file name without file extension (Mapbender is looking for file a4portrait.odg an a4portrait.pdf), Template files are located at app/Resources/MapbenderPrintBundle
- { template: a4landscape, label: A4 Landscape, format: a4} # template label in the dialog, format (a4,a3,...) has to be defined
scales: [5000, 10000, 25000] # define scales to choose from selectbox or if empty free scale can be defined in a textfield
quality_levels: # define quality levels in dpi
- { dpi: 72 , label: Draft (72dpi)} # 72 - dpi value, Draft - label
- { dpi: 288, label: Document (288dpi)} # 288 - dpi value, Document - label
rotatable: true # true/false use true for rotation, default is true
legend: true # true/false, default is false
legend_default_behaviour: false # true/false, if true the legend checkbox is checked by default
file_prefix: mapbender3 # define the file prefix for the pdf that is generated (file_prefix_date.pdf will be created)
optional_fields: # define optional fields (example title-field)
title: # name of the optional fields, default is null (no optional fields are defined)
label: Title # label of the optional field
options: #
required: false # true or false
comment1:
label: Comment 1
options: { required: false }
comment2:
label: Comment 2
options: { required: false }
editor:
label: Editor
options: { required: true }
replace_pattern: # You can modify the maprequest for printing
- # you can add additional parameters like map_resolution (for MapServer)
default: { 288: '&map_resolution=288' }
-
pattern: 'stadtplan.xml' # or you can request a different service which is optimized for printing
replacement: { 288: 'stadtplan_4.xml' }
Class, Widget & Style¶
- Class: Mapbender\CoreBundle\Element\PrintClient
- Widget: mapbender.element.printClient.js
File location¶
northarrow The “North arrow” image is located at app/Resources/MapbenderPrintBundle/images/. You can replace the “North arrow” image to use a different image as northarrow.
print templates You find the print templates at app/Resources/MapbenderPrintBundle/templates/. Create your own print template to provide an individual output for your application.
Create your individual templates¶
To create an individual print template use an existing print template odg-file or create a new Libre Office Draw file. Your template can have fixed objects like your logo, copyright or print information. In addition you have to create a layer for the dynamic elements like map, overview, northarrow, scale, date and optional fields. The dynamic layer is an additional non printable layer in your Libre Office Draw file. Add this layer with Menu -> Add -> Layer -> define a name for the layer and choose the option not printable.
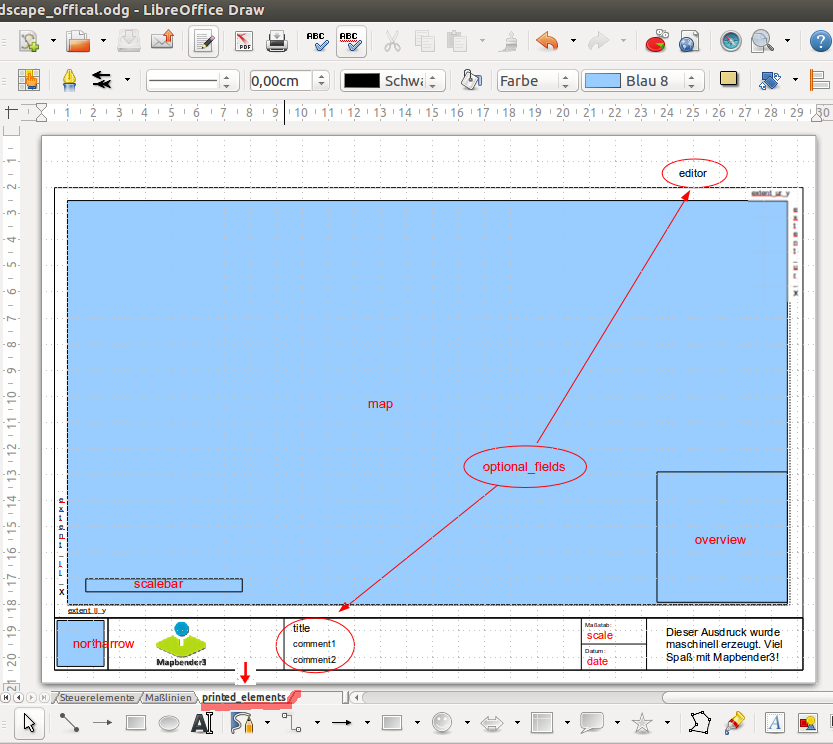
Define areas for the map, northarrow, scale, date and optional fields.
The following objects are available from Mapbender:
- map
- overview
- scale
- scalebar
- date
- northarrow (Nordpfeil)
- coordinates of the print extent
- dynamic image (connected to group role)
- dynamic text (connected to group role)
You can define optional fields in the element definition (like title, comment, editor) and add them to the Open Office Draw file.
Export the template to pdf under the same name as the odg file. Use the name without extension in your print yml-definition.
The print script will read the information (position, size, font size, alignment) from the odg file and will also use the pdf with the fixed objects to generate the new pdf.
Dependant of the group you can generate prints with different Logo and Text (f.e. the name of the commune and the individual logo). There are two objects which handle this - dynamic_image and dynamic_text. If these objects exists in your print layout Mapbender and you are member of a group Mapbender will look for an Image with the name of the group (groupname.png) and will be displayed in the print in the object dynamic_image. The height of the object will be used to scale the image and the width will be calculated relative to the height. In the object dynamic_text the group description will be printed.
Configuration of the element¶
Go to your application an create a new element printclient (Please note: You need a button to show this element or you can use it in the sidepane.)